[BlogDev] 사이드바 카테고리 스타일링
작성:
업데이트:
카테고리: BlogDev
태그: BlogDev, FE Project, Github, jekyll
파일 경로
사이드바 카테고리의 여러 부분들을 커스터마이징하기 위해서 수정하거나 확인해야 하는 파일이다.
- 📁_sass📁minimal-mistakes📃_navigation.scss
- 📁_sass📁minimal-mistakes📃_variables.scss
- 📁_data📃ui-text.yml
대분류별 간격 띄우기

각 대분류끼리가 너무 가까워서 각각의 카테고리가 너무 붙어있는 느낌이 든다. 크롬의 개발자 도구를 이용해 해당 요소를 클릭하면 css가 어떻게 되어있는지 볼 수 있는데, 해당 항목은 .nav__sub-title 클래스의 요소이다.
/* 변경 전 */
.nav__sub-title {
margin: 0.5rem 0;
}
변경 전의 margin이 위아래로 0.5rem 이었기 때문에 이를 아래처럼 바꿔준다.
/* 변경 후 */
.nav__sub-title {
margin: 1.5rem 0 0.3rem 0;
}

사진처럼 대분류마다 간격이 생겨서 구분이 용이해졌다.
대분류 카테고리 폰트 크기 변경

대분류 카테고리간 간격을 벌렸지만, 대분류 카테고리와 소분류 카테고리의 글자색과 크기가 비슷해서 구분이 잘 되지 않는다. 그래서 대분류 카테고리의 폰트의 크기를 소폭 키워보겠다.
.nav__sub-title의 폰트 크기를 확인하기 위해 📃_navigation.scss 파일의 .nav__sub-title 파트의 font-size 를 살펴보면 다음과 같다.
/* 변경 전 */
.nav__sub-title {
font-size: $type-size-6;
}
이때, sass는 css와 달리 변수를 지정할 수 있고, minimal-mistakes 에서는 📃_variables.scss 에서 이 변수들을 한 번에 지정해두었다. 때문에 정확한 사이즈의 측정을 위해 📃_variables.scss 에서 $type-size-6 와 관련된 부분을 살펴보았다.
/* type scale */
$type-size-1: 2.441em !default; // ~39.056px
$type-size-2: 1.953em !default; // ~31.248px
$type-size-3: 1.563em !default; // ~25.008px
$type-size-4: 1.25em !default; // ~20px
$type-size-5: 1em !default; // ~16px
$type-size-6: 0.75em !default; // ~12px
$type-size-7: 0.6875em !default; // ~11px
$type-size-8: 0.625em !default; // ~10px
즉, 현재 0.75em의 폰트 사이즈를 가지고 있다는 것인데, 크기를 소폭 키우기 위해 아래처럼 $type-size-5 로만 바꿔주면 되겠다. 결론적으로는 0.75em -> 1em이 된다.
/* 변경 후 */
.nav__sub-title {
font-size: $type-size-5;
}

대분류 카테고리의 폰트 사이즈가 확실히 소폭 커져서 소분류 카테고리와 구분이 되는 것을 알 수 있다.
대분류 카테고리 폰트 색 변경

대분류 카테고리의 폰트가 소폭 커지며 구분은 되지만, 조금은 아쉬운 상황이다. 그래서 폰트의 사이즈를 더 키울까 했는데, 이는 과한 것 같다고 생각이 들었다. 그래서 폰트의 색을 변경해서 대분류와 소분류를 구분해보고자 하였다.
📃_variables.scss의 .nav__sub-title 파트에는 color가 따로 지정되어 있지 않다. 그래서 기본 폰트색이 나오는 것. 그래서 새롭게 color를 지정해주면 된다. 내 블로그의 초반 색 설정은 공부하는 식빵맘님의 블로그에서 따왔는데, 이 색을 통일시켜주기로 했다.
.nav__sub-title {
color: mix(#fff, $primary-color, 40%);
}
해당 부분은 원하는 색상을 하드코딩해도 되고, 이렇게 따라해도 좋다. 나는 추후 블로그 컬러를 바꿀 의향이 있어서 일단 이렇게 설정해두었다.

확연히 눈에 띄는 색으로 탈바꿈했다.
모바일 버전 카테고리 버튼 바꾸기

모바일 버전으로 확인해보니, 토글 메뉴 + 라는 버튼이 눈에 띄었다. 즉, PC버전에서 사이드바 카테고리가 모바일버전에서는 기본으로 접혀있다가 버튼을 누르면 드롭다운 되는 형식인데, 이 버튼의 텍스트가 ‘토글 메뉴’ 인 것이 마음에 들지 않았다.
그래서 이를 카테고리 + 로 바꿀 것이다.
📁_data📃ui-text.yml 파일을 보면, 각 언어마다 ui의 텍스트를 어떻게 나타낼 것인지를 지정할 수 있다.
menu_label: "카테고리"
menu_label을 위와 같이 ‘카테고리’ 로 바꿔주면, 아래처럼 잘 반영이 된 것을 확인할 수 있다.

추가로 모바일 버전을 확인할 때 직접 휴대폰 화면을 캡쳐하긴 했지만, 크롬의 개발자 모드에서 화면 픽셀을 조정해서 모바일 버전을 확인할 수도 있다.

모바일 버전 카테고리 행간격 설정

모바일 버전의 화면을 보면 알 수 있지만, 행간격이 상당하다. 이를 보기 좋은 정도까지 줄여보자.
PC 버전과 태블릿 버전, 모바일 버전을 보았을 때, toc으로서 카테고리가 줄어드는 것은 태블릿 버전과 모바일 버전 뿐이다. 어차피 PC 버전은 왼쪽에 사이드바로 있기 때문이다. 그렇다면 화면의 크기에 따라 적용이 되거나 안 되는 코드가 있다는 말이다.
우선 개발자 모드에서 어떤 코드때문에 이런 공백이 생기는지 확인해본다.

중분류를 구분하는 <ul> 태그의 margin-bottom이 1em으로 설정되어 있다. 그렇다면 이 코드는 어디에 있는 것일까?
📃_navigation.scss
📃_navigation.scss의 .nav__list 를 보면 @include breakpoint(max-width $large - 1px) 등으로 해서 화면의 크기에 따라 적용되는 코드가 다른 부분들이 눈에 띈다.
.nav__list {
... @include breakpoint(max-width $large - 1px) {
...
/* on hover show expand*/
...
ul {
margin-bottom: 1em;
}
}
}
주석을 해석하면 해당 화면크기에서 활성화되는 카테고리 접힘이 확장(expand)되면, 특정 코드들이 활성화되게 하라 정도로 해석할 수 있다. 즉, 여기서 ul 태그의 margin-bottom: 1em을 주석 처리하면 될 것이다. 처리 후의 코드는 다음과 같다.
.nav__list {
... @include breakpoint(max-width $large - 1px) {
...
/* on hover show expand*/
...
ul {
// margin-bottom: 1em;
}
}
}
여기서 주석 처리한 이유는 이후에 사용하게 될지도 모르기 때문이다. 굳이 필요 없을 것 같다면 아예 삭제해도 좋다.

잘 반영되어 불필요한 여백 없이 중분류 카테고리가 정리되었다.
모바일 버전 카테고리 클릭버튼 확장

카테고리 + 버튼이 너무 작아서 옹졸해보인다. 이것을 한 라인 전체를 차지하도록 바꾸고 싶다.
📃_navigation.scss
이전에서 ul의 margin-bottom: 1em을 주석처리했던 📃_navigation.scss 에서 코드 수정이 진행된다. 또 똑같이 .nav__list의 코드를 수정하면 된다.
.nav__list {
... @include breakpoint(max-width $large - 1px) {
label {
display: inline-block;
}
}
}
display: inline-block으로 설정되어있기 때문에 텍스트 크기와 그를 감싸는 padding만큼만 버튼의 크기가 결정되는 것이다. 이 display를 block으로 바꿔보자.
.nav__list {
... @include breakpoint(max-width $large - 1px) {
label {
display: block;
}
}
}
그러면 아래와 같이 한 라인 전체가 공간으로 차지되어 정리됨을 볼 수 있다. 개인마다 호불호가 갈릴 수는 있겠지만 개인적으로는 보다 깔끔해보여서 유지할 것이다.

Visual Studio Code
검색/변경 단축키
나는 VSC(Visual Studio Code) IDE를 사용하고 있는데, 위에서 내가 ‘토글 메뉴’ 텍스트를 찾을 때 사용했던 단축키와 함께 필수적으로 알면 좋은 단축키가 있어서 소개한다.
- ctrl + ‘F’ : 작업중인 파일 내에서 원하는 키워드 찾기
- ctrl + ‘H’ : 작업중인 파일 내에서 특정 키워드를 원하는 키워드로 바꾸기
- ctrl + shift + ‘F’ : 전체 파일 내에서 원하는 키워드 찾기
- ctrl + shift + ‘H’ : 전체 파일 내에서 특정 키워드를 원하는 키워드로 바꾸기
나는 3번의 ctrl + shift + 'F' 단축키로 전체 파일에서 ‘토글 메뉴’ 텍스트를 검색해 해당 파일을 찾을 수 있었다.
Format On Save
추가로 minimal-mistakes 테마의 경우 yaml 파일이 굉장히 예쁘게 정렬되어 있다.

그런데 VSC에서 생각없이 yaml 파일을 바꾼 뒤 저장하게 되면, 자동으로 줄 정렬을 해주어 아래와 같이 변하곤 한다.

평소엔 굉장히 편한 기능일 수 있으나, yaml 의 포맷을 망칠 수 있는 기능이다. (TMI : 그래서 _config.yml 파일을 망쳐버리기도 했다.) 이 기능을 끄는 방법을 찾다가 인터넷에서 발견할 수 있었는데, 다음의 과정을 통해서 바꿀 수 있다. 출처는 https://myhappyman.tistory.com/182
설정 과정
우선 설정을 들어간다. [파일 - 기본설정 - 설정]으로 들어갈 수도 있으나, ctrl + , 단축키를 통해 들어갈 수도 있다.
검색창에 ‘Format On Save’를 입력한다.

이렇게 체크가 되어있는 것을 확인할 수 있다.
이를 체크 해제하고 파일을 저장하면 된다. 이를 통해 yaml 파일의 포맷이 깨지는 것을 방지할 수 있다.

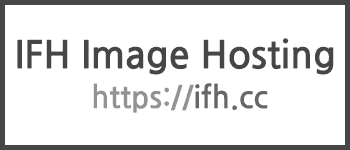
댓글남기기