[BlogDev] 페이지 Up-Down 이동 버튼 제작
작성:
업데이트:
카테고리: BlogDev
태그: BlogDev, FE Project, Github, jekyll
Top 버튼
카카오톡이나 일부 웹 사이트를 보면 y축으로 내용이 길어지는 경우 사이트의 최상단으로 이동하기 쉽도록 버튼을 만들어둔 것을 확인할 수 있다. 이를 클릭하면 단번에 사이트의 최상단으로 이동할 수 있다. 이 Top 버튼을 만들어볼 것이다.
HTML
📁_layouts📃default.html의 최하단에 top 버튼을 구성하는 HTML 코드를 입력한다.
<aside class="sidebar__top">
<a href="#site-nav"> <i class="fas fa-chevron-circle-up"></i></a>
</aside>
다른 페이지의 링크를 담아 클릭하면 이동하는 <a>를 활용할 것이고, 아이콘을 사용할 때 사용하는 <i> 태그에 class 명을 부여해 sass 속성을 입힐 것이다.
<a href="#site-nav">
href=”#site-nav” 라는 것은 다른 사이트로 이동하는 것이 아니라, 해당 사이트의 site-nav id를 가진 내용 방향으로 이동한다는 것이다. #site-nav는 블로그 제목과 masthead menu-item이 있는 사이트의 최상단이다.
<i class="fas fa-chevron-circle-up"></i>
사실 <i> 태그가 아닌 <span>이나 <div> 태그를 사용해도 된다. 하지만 아이콘의 경우 <i>를 사용하는 것을 권장하는데, 이는 원래의 목적이라면 italic체로 만들어주는 태그인데 CSS의 발달로 <i>가 사실상 죽은 태그가 되어버렸기 때문에 사용하지 않기 때문이다. 그래서 오히려 아이콘의 HTML을 변경하거나 확인/탐색할 때 <i> 태그를 활용하게 된 것이다. 아이러니하지 않은가.
그런데 더 아이러니한 것은 이것은 우리가 신경쓸 필요가 없다는 것이다. 저 더러운 class명이 어디서 왔는지 궁금하지 않은가.
아이콘 선택 : fontawesome
fontawesome 이라는 사이트는 다양한 아이콘을 제공한다. 사이트의 검색창에 여러 키워드를 입력하면 상황에 맞는 적절하고 깔끔한 아이콘을 무료로 제공받을 수 있다. 아 물론 부분유료라서 무료인 것 중에 선택해야 한다. 나는 입력창에 arrow를 입력해서 마음에 드는 아이콘을 클릭했다.

Start Using This Icon을 클릭하면 HTML 태그를 복사할 수 있다. 그것이 나의 경우 <i class="fas fa-chevron-circle-up"></i> 였던 것이다. 이를 HTML 코드에 붙여넣으면 렌더링 후 해당 아이콘이 화면에 나오게 된다.
Scss
.sidebar__top {
position: fixed;
width: 2em;
height: auto;
right: 2em;
bottom: 2em;
z-index: 5;
}
우선 사이트의 어디에 있든 같은 위치에 있어야하므로 position은 fixed로 설정한다. 이후로 가로 너비를 2em, 세로 너비는 그에 적절하게 맞추기 위해 auto로 설정해보겠다. 임시로 설정한 거라 push해서 렌더링이 된 것을 확인하고 소폭 수정할 수 있다. right와 bottom을 각각 2em씩 두어서 너무 화면에 딱 붙지 않게 여백을 두었고, z-index는 5 정도로 두어서 HTML 코드 사이에 파묻히지 않도록 했다.

구현은 잘 되었지만 무슨 문제가 있는지 단번에 알 수 있을 것이다.
괜찮다. 원래 개발은 일단 뜨기만 하면 개발자 도구로 코드 넣어보고 실제로 바꿔서 완성하면 되니까..
DOWN 버튼 추가
scss 속성을 수정하기 이전에 최상단으로 올라가는 버튼이 있으면, 최하단으로 내려가는 버튼도 있으면 좋겠다고 생각이 들었다. 그래서 HTML과 SCSS 파일을 각각 조금씩 수정했다.
📃default.html
<aside class="sidebar__updown">
<a href="#site-nav"> <i class="updown_button"></i></a>
<a href="#footer"> <i class="updown_button"></i></a>
</aside>
sidebar__top이라는 클래스 이름을 sidebar__updown으로 수정했고, down 아이콘을 찾아 수정해넣었다. down 버튼을 두르면 사이트 최하단인 footer로 이동한다.
📃_sidebar.scss
.sidebar__updown {
position: fixed;
width: 2em;
height: auto;
right: 2em;
bottom: 2em;
z-index: 5;
a {
display: block;
}
}
마찬가지로 .sidebar__top이라는 클래스 이름을 .sidebar__updown으로 수정했다. display를 block으로 설정했는데, 두 <a> 아이콘 각각의 block으로 설정되어야 위아래로 배치될 것 같다고 생각했기 때문이다. display는 .sidebar__updown 클래스 내의 a태그에만 적용되어야 했기 때문에 내부에 따로 a 태그 코드를 만들어 display를 설정했다.

뭐 기능 상으로는 둘 다 최상단과 최하단으로 이동하는 기능을 가진다.
디자인 수정
자. 그러면 디자인을 위해 SCSS에서 수정해야 될 것이 무엇인지 목록을 파악해보자.
- 버튼의 크기가 조금 크면 좋겠다.
- 버튼이 스크롤바 쪽으로 조금 이동하면 좋겠다.
- 색깔이 달랐으면 좋겠다.
- 마우스를 올리면 변화가 생기면 좋겠다.
1. 버튼 크기
버튼의 크기는 부모 클래스인 .sidebar__updown 이 아니라 그 내부의 <a> 태그의 font-size에 의존한다. 때문에 크기를 설정하게 하기 위한 .sidebar__updown의 width와 height 속성은 필요가 없으므로 삭제하고 하위 태그인 <a> 태그에 font-size를 지정해보자.
📃_sidebar.scss
.sidebar__updown {
position: fixed;
right: 2em;
bottom: 2em;
z-index: 5;
a {
display: block;
font-size: 1.7em;
}
}

버튼의 크기가 원하는 정도로 커졌다.
2. 버튼 위치
조금 더 스크롤바 쪽으로 붙이고(오른쪽 여백 하향), 아래 쪽으로 붙이고 싶다(아래 여백 하향). 때문에 right와 bottom을 각각 1em으로 줄여보겠다.
.sidebar__updown {
position: fixed;
right: 1em;
bottom: 1em;
z-index: 5;
a {
display: block;
font-size: 1.7em;
}
}

버튼의 위치가 적당히 들어갔다.
3. 버튼 색상
개발자 도구 옵션에서 updown 버튼을 누르면 <a> 태그의 color가 기본 <a> 태그의 컬러로 설정되어있음을 알 수 있다. 때문에 .sidebar__updown a{} 태그 내에 color를 설정해 덮어버리면 된다. 색상은 lightgray로 하고, 혹시나 반응형 웹 문제로 버튼이 내용과 겹치더라도 내용이 잘 보일 수 있도록 opacity(투명도)를 0.1로 설정하겠다.
.sidebar__updown {
position: fixed;
right: 1em;
bottom: 1em;
z-index: 5;
a {
display: block;
font-size: 1.7em;
color: lightgray;
opacity: 0.1;
}
}

너무 티가 나지 않으면서도 조화로운 것이 너무 마음에 든다.
4. 마우스 올렸을 때 설정
마우스를 올렸을 때, 투명도가 조금 낮아져 색이 더 진하게 보이며, 색상은 이 사이트의 강조색인 오렌지색을 띄도록 해보자.
마우스를 올렸을 때 css가 변하게 설정하는 것은 :hover이다. 코드는 아래와 같다.
.sidebar__updown {
position: fixed;
right: 1em;
bottom: 1em;
z-index: 5;
a {
display: block;
font-size: 1.7em;
color: lightgray;
opacity: 0.1;
}
a:hover {
opacity: 0.2;
color: mix(#fff, $primary-color, 40%);
}
}

화면 캡쳐에서는 마우스가 보이지는 않지만 마우스를 올려놓은 hover 상태이다. 색상이 과하게 진하지 않아 티가 안 날까 걱정했지만, 조금의 데코 효과는 있으면서도 그리 튀지 않는 것이 적당하다고 느껴진다.
결과
PC 버전

계속 PC버전 위주로 작업했기 때문에 가장 먼저 결과를 보기도 했고, 익숙한 화면이다. 버튼의 좌우 공백도 여백과 정확히 일치해서 편안함을 느낀다.
태블릿 버전

모바일 버전

우려했던대로 태블릿과 모바일 버전에서는 UpDown 버튼과 내용이 겹쳤다. 사실상 내용이 화면을 꽉 채우는 모바일과 태블릿 특성상 어쩌면 당연한 결과였다.
하지만 대비했던대로 opacity가 얕게 깔려있었기 때문에 내용을 가리지 않고 어두운 배경에서만 그 존재감을 확인할 수 있는 정도였다. 전체적으로 만족스러운 결과를 얻었다.

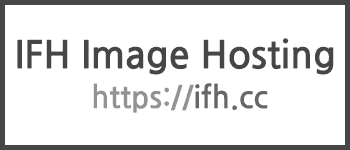
댓글남기기