[BlogDev] 검색 화면 스타일링
작성:
업데이트:
카테고리: BlogDev
태그: BlogDev, FE Project, Github, jekyll
주의사항
본 포스트는 실패하고 실패하고 실패하다가 성공하는 과정을 남긴 기록입니다. 따라하실 거라면 무작정 따라하시지 마시고 결과를 보시고 하시기 바랍니다.
작업 동기
어느날 블로그 masterhead에 있는 블로그 masterhead 에 있는 검색창이 사라진 것을 알게 되었다. 그 전의 모습을 보자.

navigation.yml에 의해 여러 링크들이 있다. 나에 대한 내용을 보여주는 About 링크, 카테고리별로 포스트를 모아보여주는 Category, 연도마다 내 포스트를 시간순으로 보여주는 Archive, 그리고 포스트들 중에 원하는 내용을 찾는 search 기능이다.
그런데 About 은 아직 제대로 넣을 내용도 없는 개발 새내기라 시기상조인 것 같고(빈 페이지), Category 는 이미 사이드바를 통해 구현하였다. 뭐 나중에 Category 화면을 디자인해서 좀 멋있게 카테고리별로 이동할 수 있게 하려고 생각중이긴 하지만 말이다. Archive는 연도별이라면 너무 많은 포스트가 있어서 의미가 없다고 생각이 든다.
그래서 이들의 링크와 화면 표시를 관장하는 navigation.yml 에서 이 링크들을 당분간은 주석 처리해두었다.
📃 navigation.yml
# main links
main:
# - title: "About"
# url: /about/
# - title: "Category"
# url: /categories/
# - title: "Archive"
# url: /year-archive/
어 그런데 그 뒤로 search 버튼이 보이지 않았다. 그래서 다시 📃navigation.yml 파일의 주석을 되돌려보았는데도 활성화가 되지 않았다. 인터넷과 minima 디렉토리를 엄청나게 뒤져보았다.
검색 기능 활성화
정답은 📃 config.yml 에 있었다. 파일 내에서 전체 검색으로 search를 검색하면 나오면 몇 가지가 있는데, 이 중에서 아래의 코드처럼 설정한다.
📃 config.yml
search: true # true, false (default)
search_full_content: true # true, false (default)
search_provider: lunr # lunr (default), algolia, google
각각 search 기능을 사용할 것인지, full_content를 검색할 것인지, search_provider로는 뭘 쓸 것인지 설정하는 것이다. 기본 설정으로는 모두 false나 주석처리 되어 있다. 이게 false와 주석처리가 되어있는데 그동안 어떻게 검색 기능을 사용했는지는 알 수 없지만 아무튼 이것들을 활성화 하니까 검색 아이콘이 masterhead에 나오게 되었다. search_provider가 정확히 뭔지 모르겠어서 인터넷을 찾아보았고, 다음의 링크를 참고하였다.
그동안 검색을 하면 제목에 키워드만 검색되어 내부 내용 검색이 되지 않아 불편했는데 search_full_content를 사용하면 포스트 내부의 글까지 검색이 되는 모양이다. 이 기능을 원해서 true로 하였다. 개인 기호에 따라 달리하면 될 것 같다.
검색 화면 스타일링
Before

검색 화면이다. 음. 너무 구리지 않은가? 검색어를 입력하는 슬롯은 너무 크다. 그래 참을 수 있다고 치자. 그런데 검색을 하게 되면 더 가관이다.

Github에 임시 프로필 사진으로 걸어둔 내 프로필 사진이다. 처음에 📃_config.yml파일을 설정할 때 그냥 설정해두었다. teaser image로 포스트마다 지정이 되어있는데, 이것이 그대로 보인다. 그것도 일렬로. 그것도 엄청 큰 사이즈로.
여러 가지 스타일링이 필요할 것 같다. 나는 이 쓸모 없는 티저 사진을 없애는 것을 가장 중요한 일로 오늘의 포스트를 다룰 것이다.
디렉토리 분석: 실패의 역사
📃search.html 레이아웃 파일 분석
지피지기면 백전백승이다. search 화면은 다른 레이아웃과 다르기 때문에 분명히 별도의 레이아웃 html 파일이 있을 것이라고 판단했다. search 기능은 📃search.html 파일에서 관장하는 것을 알게 되었다. 참고로 📂_layout 폴더 안에 있다.
우선 전체 코드를 살펴보자.
---
layout: default
---
{% if page.header.overlay_color or page.header.overlay_image or page.header.image %}
{% include page__hero.html %}
{% endif %}
{% if page.url != "/" and site.breadcrumbs %}
{% unless paginator %}
{% include breadcrumbs.html %}
{% endunless %}
{% endif %}
<div id="main" role="main">
{% include sidebar.html %}
<div class="archive">
{% unless page.header.overlay_color or page.header.overlay_image %}
<h1 id="page-title" class="page__title">{{ page.title }}</h1>
{% endunless %}
{{ content }}
{%- assign search_provider = site.search_provider | default: "lunr" -%}
{%- case search_provider -%}
{%- when "lunr" -%}
<input type="text" id="search" class="search-input" placeholder="{{ site.data.ui-text[site.locale].search_placeholder_text | default: 'Enter your search term...' }}" />
<div id="results" class="results"></div>
{%- when "google" -%}
<form onsubmit="return googleCustomSearchExecute();" id="cse-search-box-form-id">
<input type="text" id="cse-search-input-box-id" class="search-input" placeholder="{{ site.data.ui-text[site.locale].search_placeholder_text | default: 'Enter your search term...' }}" />
</form>
<div id="results" class="results">
<gcse:searchresults-only></gcse:searchresults-only>
</div>
{%- when "algolia" -%}
<div class="search-searchbar"></div>
<div class="search-hits"></div>
{%- endcase -%}
</div>
</div>
필요한 것에 대해서 설명해보겠다.
<!-- post.header.teaser가 있다면 teaser는 post.header.teaser, 아니라면 site.teaser-->
{% if post.header.teaser %}
{% capture teaser %}{{ post.header.teaser }}{% endcapture %}
{% else %}
{% assign teaser = site.teaser %}
{% endif %}
post의 header 부분에 teaser를 따로 설정해두었다면 그 사진이 뜨고, 아니면 사이트에 기본적으로 설정해둔, 즉 _config.yml의 teaser_img를 쓰겠다는 말이다. 나의 경우 post에 teaser를 쓸 일은 전혀 없고, search를 할 때에도 teaser_img는 나오지 않길 바라기 때문에 크게 상관은 없다.
다만 현재 포스트를 내리면 하단에 다른 포스트 목록에 티저가 같이 뜨기 때문에 필요하다면 나중에는 설정할 수도 있겠다.
그 밖에는 search 화면에 대한 것이 아니라 메인 화면에 대한 내용이고, search_provider에 따라 검색 화면을 어떻게 할지 구분하는 코드들이다. 포스트가 표시되는 코드에 대한 힌트가 없다.
📃default.html 파일 분석
📃search.html의 모체가 되는 📃default.html 파일로 가보자. 눈에 띄는 구간을 하나 발견할 수 있었다.
{% if site.search == true %}
<div class="search-content">
{% include_cached search/search_form.html %}
</div>
{% endif %}
즉, site.search가 활성화되어있으면 search-content 안에 📂search📃search_form.html을 include하라는 말이다. 실제로 검색 화면을 개발자 모드로 살펴보면 search-content가 있다. 알았다. 가보자.
📃search_form.html 파일 분석
<div class="search-content__inner-wrap">
{%- assign search_provider = site.search_provider | default: "lunr" -%}
{%- case search_provider -%}
{%- when "lunr" -%}
<form class="search-content__form" onkeydown="return event.key != 'Enter';">
<label class="sr-only" for="search">
{{ site.data.ui-text[site.locale].search_label_text | default: 'Enter your search term...' }}
</label>
<input type="search" id="search" class="search-input" tabindex="-1" placeholder="{{ site.data.ui-text[site.locale].search_placeholder_text | default: 'Enter your search term...' }}" />
</form>
<div id="results" class="results"></div>
{%- when "google" -%}
<form onsubmit="return googleCustomSearchExecute();" id="cse-search-box-form-id">
<label class="sr-only" for="cse-search-input-box-id">
{{ site.data.ui-text[site.locale].search_label_text | default: 'Enter your search term...' }}
</label>
<input type="search" id="cse-search-input-box-id" class="search-input" tabindex="-1" placeholder="{{ site.data.ui-text[site.locale].search_placeholder_text | default: 'Enter your search term...' }}" />
</form>
<div id="results" class="results">
<gcse:searchresults-only></gcse:searchresults-only>
</div>
{%- when "algolia" -%}
<div class="search-searchbar"></div>
<div class="search-hits"></div>
{%- endcase -%}
</div>
복잡하게 나와있지만 여러 검색 툴에 대해서 코드를 쓰기 때문에 많아 보이는 것이고 우리는 lunr.js를 사용하기 때문에 해당하는 부분만 살펴보면 된다.
<div class="search-content__inner-wrap">
<form class="search-content__form" onkeydown="return event.key != 'Enter';">
<label class="sr-only" for="search">
{{ site.data.ui-text[site.locale].search_label_text | default: 'Enter your search term...' }}
</label>
<input type="search" id="search" class="search-input" tabindex="-1" placeholder="{{ site.data.ui-text[site.locale].search_placeholder_text | default: 'Enter your search term...' }}" />
</form>
<div id="results" class="results"></div>
</div>
검색 결과가 나오기 전의 검색 슬롯을 구성하는 코드들이다. 포스트 표시에 대한 힌트는 찾을 수 없다. 크롬의 개발자 도구를 살펴보면 results 공간 내부에 검색 결과들이 리스트로 주르륵 나온다. 하지만 현재 HTML results 태그에는 내용이 없다. include도 없다.
이것으로 보아 lunr.js 파일이 input 태그에 검색하는 데이터에 따라서 HTML을 구성해주는 것으로 판단할 수 있다.
난관에 봉착
일이 어려워지고 있다. lunr.js 파일은 3,400줄에 달하는 js 파일이고, 관련된 태그를 js 파일 내에서 검색해봐도 제대로 나오지가 않는다. 사이트 내부의 작은 검색 엔진이다. 자체적으로 해결할 방법이 없을까.
대안 모색
음. 나는 사실 teaser를 잘 쓰지 않기 때문에 📃archive-single.html 자체에서 teaser를 넣는 코드를 주석 처리하면 어떨까 싶었다. 📃archive-single.html은 메인 화면 및 카테고리, 태그별 화면에서도 사용하는 include 파일인만큼 파괴적인 방법이라 마음에 걸리긴 하지만, 어차피 teaser를 사용할 일이 없다면 해결방안을 찾는 당분간은 주석 처리를 하는 것이 좋겠다.
📃archive-single.html: teaser image 제거
우선 📃archive-single.html 파일을 보자.
<!-- post.header.teaser가 있다면 teaser는 post.header.teaser, 아니라면 site.teaser-->
{% if post.header.teaser %}
{% capture teaser %}{{ post.header.teaser }}{% endcapture %}
{% else %}
{% assign teaser = site.teaser %}
{% endif %}
<!-- post.id가 있다면 title은 <p> 태그 제거하고 마크다운화, 아니라면 그냥 post.title -->
{% if post.id %}
{% assign title = post.title | markdownify | remove: "<p>" | remove: "</p>" %}
{% else %}
{% assign title = post.title %}
{% endif %}
<!-- class는 include.type, 기본값은 list -->
<div class="{{ include.type | default: 'list' }}__item">
<article class="archive__item" itemscope itemtype="https://schema.org/CreativeWork">
<!-- grid가 있고 teaser가 있으면 이미지 티저와 상대경로 표시 / index에는 grid 타입 아니므로 무시 -->
{% if include.type == "grid" and teaser %}
<div class="archive__item-teaser">
<img src="{{ teaser | relative_url }}" alt="">
</div>
{% endif %}
<!-- post에 link가 있다면 ~~이렇게 표시, url에 대해 링크 걸음-->
<h2 class="archive__item-title" itemprop="headline">
<!-- 캘린더 모양과 작성일자 표시 -->
{% if post.date %}
<p class="page__meta"><i class="far fa-fw fa-calendar-alt" aria-hidden="true"></i> {{ post.date | date: "%Y.%m.%d" }}</p>
{% endif %}
{% if post.link %}
<a href="{{ post.link }}">{{ title }}</a> <a href="{{ post.url | relative_url }}" rel="permalink"><i class="fas fa-link" aria-hidden="true" title="permalink"></i><span class="sr-only">Permalink</span></a>
{% else %}
<a href="{{ post.url | relative_url }}" rel="permalink">{{ title }}</a>
{% endif %}
</h2>
<!--
post에 excerpt가 있다면 표시 : 나는 생략
{% if post.excerpt %}<p class="archive__item-excerpt" itemprop="description">{{ post.excerpt | markdownify | strip_html | truncate: 160 }}</p>{% endif %}
-->
<!-- 태그를 표시하는 html을 include -->
{%- include post__taxonomy2.html -%}
</article>
</div>
여기에서 teaser를 표시하는 코드를 주석처리할 것이다.
{% if include.type == "grid" and teaser %}
<div class="archive__item-teaser">
<img src="{{ teaser | relative_url }}" alt="">
</div>
{% endif %}
아래처럼 전체를 주석 처리해보자.
<!-- grid가 있고 teaser가 있으면 이미지 티저와 상대경로 표시 / index에는 grid 타입 아니므로 무시
{% if include.type == "grid" and teaser %}
<div class="archive__item-teaser">
<img src="{{ teaser | relative_url }}" alt="">
</div>
{% endif %}
-->
결과: 실패
안된다. 아마도 search 화면은 archive-single.html에 영향을 받는 것이 아니라 lunr.js에서 HTML을 그리는 어떤 로직에 관련이 되어있나보다.
깨달음을 얻다.
archive__item을 전체 검색했는데 📃lunr.js 가 아닌 📃lunr-en.js 파일이 따로 있는 것을 발견했다. 📃lunr-gr.js 파일도 있긴 한데 이번 시도가 실패하면 다뤄볼 것이다.
📃lunr-en.js
var idx = lunr(function () {
this.field("title");
this.field("excerpt");
this.field("categories");
this.field("tags");
this.ref("id");
this.pipeline.remove(lunr.trimmer);
for (var item in store) {
this.add({
title: store[item].title,
excerpt: store[item].excerpt,
categories: store[item].categories,
tags: store[item].tags,
id: item,
});
}
});
$(document).ready(function () {
$("input#search").on("keyup", function () {
var resultdiv = $("#results");
var query = $(this).val().toLowerCase();
var result = idx.query(function (q) {
query.split(lunr.tokenizer.separator).forEach(function (term) {
q.term(term, { boost: 100 });
if (query.lastIndexOf(" ") != query.length - 1) {
q.term(term, {
usePipeline: false,
wildcard: lunr.Query.wildcard.TRAILING,
boost: 10,
});
}
if (term != "") {
q.term(term, { usePipeline: false, editDistance: 1, boost: 1 });
}
});
});
resultdiv.empty();
resultdiv.prepend(
'<p class="results__found">' +
result.length +
' 개 결과 발견</p>'
);
for (var item in result) {
var ref = result[item].ref;
if (store[ref].teaser) {
var searchitem =
'<div class="list__item">' +
'<article class="archive__item" itemscope itemtype="https://schema.org/CreativeWork">' +
'<h2 class="archive__item-title" itemprop="headline">' +
'<a href="' +
store[ref].url +
'" rel="permalink">' +
store[ref].title +
"</a>" +
"</h2>" +
'<div class="archive__item-teaser">' +
'<img src="' +
store[ref].teaser +
'" alt="">' +
"</div>" +
'<p class="archive__item-excerpt" itemprop="description">' +
store[ref].excerpt.split(" ").splice(0, 20).join(" ") +
"...</p>" +
"</article>" +
"</div>";
} else {
var searchitem =
'<div class="list__item">' +
'<article class="archive__item" itemscope itemtype="https://schema.org/CreativeWork">' +
'<h2 class="archive__item-title" itemprop="headline">' +
'<a href="' +
store[ref].url +
'" rel="permalink">' +
store[ref].title +
"</a>" +
"</h2>" +
'<p class="archive__item-excerpt" itemprop="description">' +
store[ref].excerpt.split(" ").splice(0, 20).join(" ") +
"...</p>" +
"</article>" +
"</div>";
}
resultdiv.append(searchitem);
}
});
});
긴 코드이지만 우리는 teaser를 내놓는 부분만 살펴보면 된다.
for (var item in result) {
var ref = result[item].ref;
if(store[ref].teaser){
var searchitem =
'<div class="list__item">'+
'<article class="archive__item" itemscope itemtype="https://schema.org/CreativeWork">'+
'<h2 class="archive__item-title" itemprop="headline">'+
'<a href="'+store[ref].url+'" rel="permalink">'+store[ref].title+'</a>'+
'</h2>'+
'<div class="archive__item-teaser">'+
'<img src="'+store[ref].teaser+'" alt="">'+
'</div>'+
'<p class="archive__item-excerpt" itemprop="description">'+store[ref].excerpt.split(" ").splice(0,20).join(" ")+'...</p>'+
'</article>'+
'</div>';
}
else{
var searchitem =
'<div class="list__item">'+
'<article class="archive__item" itemscope itemtype="https://schema.org/CreativeWork">'+
'<h2 class="archive__item-title" itemprop="headline">'+
'<a href="'+store[ref].url+'" rel="permalink">'+store[ref].title+'</a>'+
'</h2>'+
'<p class="archive__item-excerpt" itemprop="description">'+store[ref].excerpt.split(" ").splice(0,20).join(" ")+'...</p>'+
'</article>'+
'</div>';
}
엄청나게 길지만, 태그만 보아도 검색 결과에 해당하는 내용의 포스트들에 대해 HTML 코드를 구성하는 것인데, teaser가 있다면 teaser에 해당하는 코드를 추가해 붙이고 아니라면 teaser 없이 내보내는 것임을 알 수 있다. 마음 속에서 유레카를 외쳤다.
자. 📃archive-single.html에서 했던 것처럼 teaser 부분을 주석처리 해보겠다. 사실 이 if문 자체가 teaser 여부에 따라 코드를 달리하는 것이라 teaser를 안 쓸 거라면 한 문단 자체를 지워버려도 되지만 사람일 모르기 때문에 일단 주석처리 하겠다.
if (store[ref].teaser) {
var searchitem =
'<div class="list__item">' +
'<article class="archive__item" itemscope itemtype="https://schema.org/CreativeWork">' +
'<h2 class="archive__item-title" itemprop="headline">' +
'<a href="' +
store[ref].url +
'" rel="permalink">' +
store[ref].title +
"</a>" +
"</h2>" +
// '<div class="archive__item-teaser">'+
// '<img src="'+store[ref].teaser+'" alt="">'+
// '</div>'+
'<p class="archive__item-excerpt" itemprop="description">' +
store[ref].excerpt.split(" ").splice(0, 20).join(" ") +
"...</p>" +
"</article>" +
"</div>";
}
for문만 따로 빼온 것인데 js 파일이기 때문에 이렇게 주석처리 해주면 되겠다.
결과

감격스러워서 눈물이 날 뻔 했다. teaser 사진만 없을 뿐인데 너무나 정갈한 포스트가 되었다. title과 excerpt가 조화로워서 굳이 태그나 카테고리를 넣지 않아도 적당할 것 같다. results 부분은 이미 완성이다.
검색창 스타일링
문제는 검색창이다. scss 속성만 바꾸는 거라 어렵지는 않을 것 같다.
📃_search.scss: search 디자인의 모든 것
📂_sass📂minimal-mistakes📃_search.scss에 search와 관련된 모든 디자인 scss 파일들이 들어있다. 뭘 먼저 건드려볼까.
font-size 설정
일단 PC 버전으로 보았을 때 검색 글자의 크기가 너무 크다고 느껴졌다. 그런데 개발자 도구에서 다른 px로 화면을 보았을 때는 나름 제목의 title과 크기도 맞고 조화롭게 느껴졌다. 그렇다면 scss 파일 내에서 breakpoint로 font-size를 설정한 것이 조금 알맞지 않다는 얘기가 되겠다.
.search-input {
display: block;
margin-bottom: 0;
padding: 0;
border: none;
outline: none;
box-shadow: none;
background-color: transparent;
font-size: $type-size-3;
@include breakpoint($large) {
font-size: $type-size-2;
}
@include breakpoint($x-large) {
font-size: $type-size-1;
}
}
텍스트를 입력하는 input 태그의 클래스인 .search-input 의 scss 속성이다. breakpoint마다 폰트 사이즈를 달리했다. 여기서 📃_variables.scss 파일을 참고해보겠다.
$large는 현재 1024px, $x-large는 1400px로 설정되어있다. 그리고 font-size 변수인 $type-size-1, $type-size-2, $type-size-3은 각각 2.441em, 1.953em, 1.563em이다.
그래서 위의 .search-input 속성을 다시 해석하면 1024px 전까지는 1.563em이로 두다가 1024px보다 큰 화면 사이즈에서는 1.953em, 그리고 1400px보다 더 크면 2.441em으로 하라는 말이다.
개발자 모드로 보니까 화면 크기가 1024px일 때부터 검색창의 글자의 크기가 커지기 때문에 나는 breakpoint에 따라 font-size의 구분을 두지 않고 그냥 1.563em인 $type-size-3으로 font-size를 통일하려 한다.
.search-input {
display: block;
margin-bottom: 0;
padding: 0;
border: none;
outline: none;
box-shadow: none;
background-color: transparent;
font-size: $type-size-3;
// @include breakpoint($large) {
// font-size: $type-size-2;
// }
// @include breakpoint($x-large) {
// font-size: $type-size-1;
// }
}
이렇게 주석처리하여 모든 화면 크기에서 같은 font-size를 유지하게 하면 된다.
결과
- 1440px일 때(일반 PC)

- 1024px일 때

- 768px일 때(태블릿)

- 425px일 때(모바일)

모두 적당한 크기를 유지하고 있다.
검색창 스타일링
이제는 검색창과 검색 결과의 구분이 필요할 것 같다. 검색엔진처럼 테두리와 박스의 배경색을 조금 달리해서 검색창을 스페셜하게 바꿔보려 한다.
검색창은 .search-content__form 클래스를 사용하므로 scss 파일에서 이 클래스에 속성을 추가하거나 수정해주면 되겠다.
scss 답게 .search-content에 &__form으로 nesting해서 속성이 적용되어있으니 참고하길 바란다.
.search-content {
...
&__form {
background-color: transparent;
}
현재로서는 form에 대한 어떠한 속성도 없고, 단지 배경이 투명이라는 것 밖에 없다. 그래서 나는 이 코드를 아래와 같이 수정했다.
.search-content {
...
&__form {
background-color: $inputbox-color;
border: 2px solid $text-color;
border-radius: 5px;
padding: 0.3em 0 0.3em 1em;
margin: 1em 1em 3em 1em;
}
브라우저 상의 개발자 도구에서 경험적으로 바꿔보며 최적의 스타일을 찾아 넣은 것이며, 각각의 코드가 무엇을 의미하는지 설명하겠다.
background-color: $inputbox-color;
배경색을 블로그 배경색보다 약간 밝은 색으로 설정하였다. $inputbox-color처럼 앞에 $표시가 붙은 것은 SCSS에서 변수를 사용할 때 쓰는 것인데, 원래 테마에 있는 변수는 아니고 내가 _dark.scss 파일에 추가해준 것이다. $inputbox-color: #3e4244 !default; 이렇게 추가했고, 위치는 크게 상관 없다. 유지보수할 때 알아차릴 수 있도록 비슷한 코드 주변에 추가하면 되겠다.
굳이 변수를 설정한 이유는 나중에 다크모드 기능을 추가할 계획이기 때문에 하드코딩을 최대한 피하기 위해서이다. 뭐 사실상 지금이 다크모드이니 화이트 버전을 추가하려고 한다고 해야할까.
border: 2px solid $text-color; border-radius: 5px;
border는 본격적으로 테두리를 설정하는 과정이다. 마찬가지로 변수를 사용하였다. 2px 두께의 #eaeaea색 실선을 테두리에 감아달라는 말이다. 또한 border-radius는 5px 만큼 꼭지점을 깎아달라는 말이다. 보다 부드러운 느낌을 준다.
padding: 0.3em 0 0.3em 1em; margin: 1em 1em 3em 1em;
padding과 margin은 각각 내부와 외부에 여백을 얼마나 줄지를 결정하는 것이다. form 내부에 검색 글씨가 있으므로 padding이 커질수록 검색글씨를 둘러싼 검색창의 크기가 커질 것이다.
margin은 사뭇 다른데, 이미 검색창이 페이지의 100%를 차지하고 있으므로 좌우의 margin이 커질수록 검색창은 좌우 여백을 확보하기 위해 자신을 줄이게 되고, 상하의 margin이 커질수록 상하 여백이 생길 것이다.
띄어쓰기를 기준으로 상우하좌 시계방향으로 속성을 부여한다. 나는 검색창과 검색 결과 사이의 여백으로 구분하고 싶었기 때문에 3em만큼 margin을 두었다. 나머지는 각각 1em 씩이다.
상하 padding을 조절해서 검색창의 크기를 적당히 조절했고, padding-left로 1em을 두어 검색 글씨가 창의 좌측에 딱 붙지 않도록 했다.
결과
- 1440px일 때(일반 PC)

- 1024px일 때

- 768px일 때(태블릿)

- 425px일 때(모바일)

매우매우 적당하다. 아주 만족스럽다.
검색 결과 스타일링
검색 결과를 표시하는 글자가 너무 작고 동떨어져 보이기 때문에 하단에 실선을 하나 추가하고 글자 크기도 조금 키워줘야겠다.
.results__found {
margin-top: 0.5em;
font-size: $type-size-6;
}
기존 코드이고
.results__found {
padding-bottom: 0.5em;
border-bottom: 1px solid $text-color;
margin-top: 0.5em;
font-size: $type-size-5;
}
바꾼 코드이다. 각각의 의미는 위의 form에서 자세히 설명했기 때문에 생략한다.
결과
- 1440px일 때(일반 PC)

- 425px일 때(모바일)

다 비슷하기 때문에 중간은 생략하고 PC와 모바일 버전의 결과를 보여준다. 적당히 잘 바뀐 것 같다.
소감
작지만 강하다
사실 만만하게 생각해서 오전 중에 끝내고 오후에 자바스크립트를 공부하겠다고 계획을 세웠는데, 생각 이상으로 정말 오래 걸린 작업이었다. 그래도 화면 하나를 재구성했다고 생각하면 뿌듯하다.
특히 js 파일을 건들게 될 줄은 몰랐는데 간단한 주석 처리이지만 js 파일도 다뤄본 것이 감회가 새롭다. js 파일이 HTML을 짜주는 역할임을 이해하면서 생긴 큰 변화인 것 같다.
_docs..?
그리고 navigation.yml이나 여러 가지를 검색해보다가 📂doc📂_docs에 있는 여러 md 파일들을 보게 되었는데, 개발자들의 그냥 사용설명서 정도로만 생각하고 간과하고 지나갔던 파일들이다. 영어였기 때문이다. 그런데 생각보다 sidebar category 라던지 여러 기능들에 대한 설명이 있는 것 같다.
사실 아직 yml 파일이나 page, layout 등 모르는 게 투성이인데 이 문서들을 참고하면 더 수월하게 커스텀을 할 수 있지 않을까 싶다. 잘 모르는 영어이지만 조금씩 탐구해서 minimal-mistakes 테마를 완벽히 이해하고 블로그를 내 것으로 만들어갈 수 있으면 좋겠다는 생각이 들었다.
어쩌면 사이드바 카테고리 작업한 거를 다 뒤집어 엎어야 될 수도 있는데 이것이 판도라의 상자가 될까 두렵긴 하다.

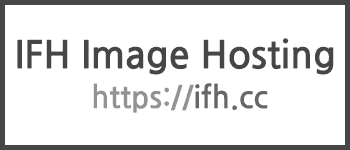
댓글남기기